- AppleInsider took a look at some of the options for backing up your Mac before installing OS X Yosemite. New software is exciting, but it's not nearly as fun if something goes wrong during the.
- It's running on OS X Yosemite 10.10.3 I bought a Seagate Backup Plus for Mac external hard drive and the computer was recognizing it just fine, all I had to do was plug it in and it lit up. The icon showed on the main screen, and it was automatically backing the computer up.
Backup Mac Software

This site contains user submitted content, comments and opinions and is for informational purposes only. How to make photoshop default image viewer mac. Apple may provide or recommend responses as a possible solution based on the information provided; every potential issue may involve several factors not detailed in the conversations captured in an electronic forum and Apple can therefore provide no guarantee as to the.
I've seen similar questions on here but I'm asking anyway because it's starting to annoy me..
I have the newest Macbook Pro 13' Retina Display (2015). Processor: 2.7 GHz Intel Core i5, Memory: 8 GB 1867 MHz DDR3. It's running on OS X Yosemite 10.10.3
I bought a Seagate Backup Plus for Mac external hard drive and the computer was recognizing it just fine, all I had to do was plug it in and it lit up. The icon showed on the main screen, and it was automatically backing the computer up.
Spontaneously that has stopped. It is still plugged in and lit up but Finder does not recognize the hard drive. It isn't showing up on my screen. Time Machine says it isn't here.
I already attempted to try different USB ports since it is USB connected, in case those were damaged. But I don't think there is any damage to either end of the USB connection because it is lighting up when I plug it in.
Backup Mac Osx
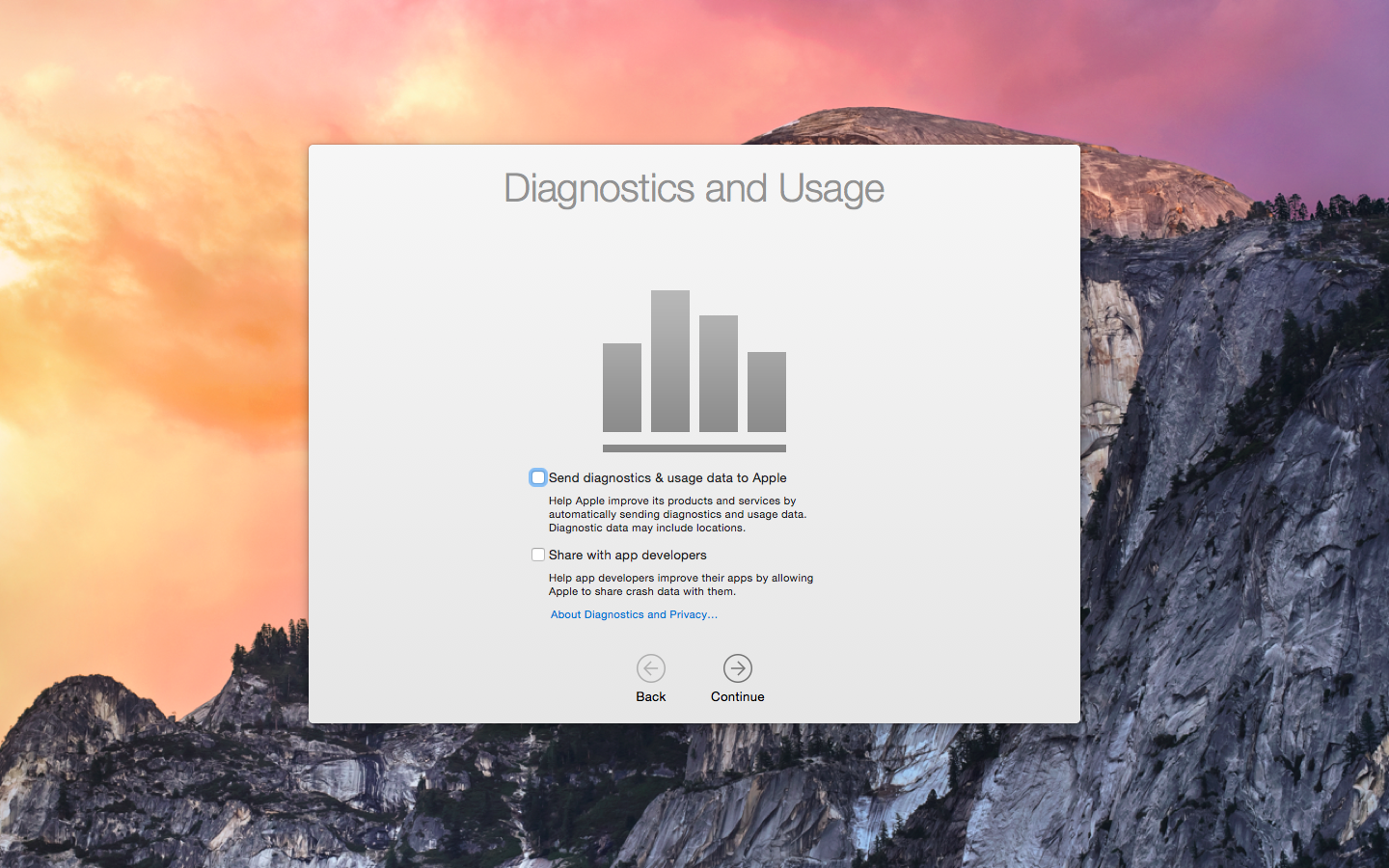
This site contains user submitted content, comments and opinions and is for informational purposes only. How to make photoshop default image viewer mac. Apple may provide or recommend responses as a possible solution based on the information provided; every potential issue may involve several factors not detailed in the conversations captured in an electronic forum and Apple can therefore provide no guarantee as to the.
I've seen similar questions on here but I'm asking anyway because it's starting to annoy me..
I have the newest Macbook Pro 13' Retina Display (2015). Processor: 2.7 GHz Intel Core i5, Memory: 8 GB 1867 MHz DDR3. It's running on OS X Yosemite 10.10.3
I bought a Seagate Backup Plus for Mac external hard drive and the computer was recognizing it just fine, all I had to do was plug it in and it lit up. The icon showed on the main screen, and it was automatically backing the computer up.
Spontaneously that has stopped. It is still plugged in and lit up but Finder does not recognize the hard drive. It isn't showing up on my screen. Time Machine says it isn't here.
I already attempted to try different USB ports since it is USB connected, in case those were damaged. But I don't think there is any damage to either end of the USB connection because it is lighting up when I plug it in.
Backup Mac Osx
Around the same time that the computer stopped recognizing the Seagate drive, it started moving slower. My internet crashes pretty frequently while other computers in the house are running fine on the modem, videos become choppy and the audio is sometimes off, and things take longer to load, or sometimes it just gets stuck loading. I don't know if this is part of the problem or not.. I did opt for the smaller hard drive which is why I am using an external.
MacBook Pro with Retina display, OS X Yosemite (10.10.3)
Mac Yosemite Download
Posted on
Clean Installing OS X Yosemite | The three steps to clean installing OS X Yosemite
Do you want a brand new start on your Mac with no apps or files? A clean install of OS X Yosemite is just the thing for you. Now, there are three things you're going to want to do in order to perform a clean install: clean up your Mac (which is a quick, easy task with CleanMyMac X), back it up with Time Machine, and then install a fresh copy of OS X Yosemite.
We'll go over all three steps below. So, let's start with number one — Cleaning up your Mac.
Step 1: Clean up your Mac
So listen, you're definitely going to want to do a backup of your Mac in case something goes wrong. To make that process easier, you should first clean up your Mac. It may sound like a daunting task, however, there are tools that can help you out, like CleanMyMac. Cleaning up your Mac with CleanMyMac X will save you time and the stress of cleaning it up yourself. Download CleanMyMac X and follow the steps below before backing up your Mac:
- Launch CleanMyMac X.
- Click Scan.
- After it's done scanning, click Run.
And that's all it takes to do basic Mac cleanup with CleanMyMac X. If you'd like to clean up more junk on your Mac, check out the sections on the left side of the app. It will help you take care of tons of other cleanup items. After you're done cleaning the junk off your Mac, it's time for the next step.
Step 2: Back up your Mac
Backing up is just good practice. If something goes wrong, you don't want to be left stranded without a backup of your Mac. Now, if you don't wish to back up your Mac, you can proceed to step three. But remember, if you don't have a backup and something goes wrong, you won't be able to recover or restore anything from your current Mac. With that said, here are the steps for backing up your Mac:
- Go to your Applications folder and click Time Machine.
- Click on 'Select Disk.'
- Select the external drive you wish to save your backup. An Apple Time Capsule is the ideal place to save it to. If you don't have one, choose a different external drive.
- Click 'On' to turn Time Machine on; the button is located on the left-hand side of the menu.
- To the right, below the name of the storage device, you'll find, 'Oldest backup,' 'Latest backup,' and 'Next backup.' Your backup should start within the next 5 minutes.
Once you're done backing up your Mac, head to the next section.
Step 3: Clean Install OS X Yosemite
It's time for a clean install. We're going to show you how to do it without using a USB drive, which makes it much easier and less confusing. So to start, you should download OS X Yosemite from the Mac App Store. Once it's finished downloading, it'll immediately load up on your screen. Follow the instructions to install OS X Yosemite. Once it's done, it'll ask you to restart your Mac. Do it, and once it's loaded up, we'll start the clean install process:
- We're going to restart your Mac again. But this time, hold down Cmd+R. (Keep holding it down while it restarts, do not let go!)
- Now, your Mac should load a screen with a few options (you can let go of Cmd+R now).
- Select the Disk Utility option.
- In the window, at the top of the left bar, select your Mac's Main Drive. It should be something like MainHD.
- Now, select the Erase tab, located next to the First Aid button at the top-center.
- Near the center of the window, select the Format drop-down list and select 'Mac OS X Extended (Journaled)' as the type.
- Click Erase (this will erase your main drive!) and allow some time for the drive to format.
- When it's finished, close out Disk Utility and select 'ReInstall OS X' from the menu. It will ask for your Mac App Store password to redownload OS X Yosemite. Give it a minute to do so.
- A new window should pop up and OS X Yosemite should begin to install. If it does not, press back and enter your password again.
- Once again, follow the install instructions and enjoy your newly clean-installed OS X Yosemite.
