How to capture a portion of the screen. Open the window or menu that you want to capture. Press and hold these keys together: Shift, Command, 4, and Space bar. The pointer changes to a camera icon. To cancel taking the screenshot, press. Click the window or menu to capture it. If you are using an Apple keyboard with numeric keypad or Apple Pro keyboard, you can press 'F14' to take a screenshot of the full screen and 'Option + F14' to capture an active window. If you are using an Apple USB & Wireless keyboard or MacBook Pro keyboard, you need to press 'Fn + Shift + F11' to capture full screen and 'Fn + Shift + Option + F11' to snapshot an active window. Step 1: Set up your Mac's screen so that the information that you want to capture in the screenshot is visible. You can click the yellow circle at the top-left corner of any windows that you don't want to be visible in the screenshot. This will minimize the window. Alternatively you can click the red circle to close the window. Your default view should be the button with four little boxes in it. Go to the right, not to the button with horizontal lines, but to the button with a 3-column box. Click the 3-column box button. It should change from white to dark gray once it is selected.
'The shortcuts for the screenshot on my MacBook Pro are not working. I hear the camera shutter sound but they are not appearing on my desktop and when I search for any images created today on my Mac, they are not there. Does anyone know how to fix this?' - A user from Apple Discussions
Theoretically speaking, it's easy to take a screenshot on Mac when there is no matter going on. However, many users have reported that they have met the Mac screenshot not working problem like said above without any specific reason. Then, how to fix this issue timely and continue with a screenshot on Mac? Read on to get effective tips.
4 effective tips to fix screenshot not working on Mac
Many users have found the command shift 4 not working on Mac when they want to take a screenshot of a selected area and no camera shutter or no image saved on Mac. Don't worry, fix it following methods below.
1. Restart your Mac
Long-time no restarting your Mac may cause some applications won't work well. You can restart your Mac via three ways:
- Press the Power button (or press 'Control + Eject') and, when a dialog box appears, click the Restart button.
- Choose the 'Apple key' and then click 'Restart'.
- Press 'Control + Command + Eject' (or 'Control + Command + Power' button)
2. Check the screenshot shortcuts
You can use the shortcuts Command + Shift + 3 to capture a full-screen screenshot and Command + Shift + 4 to take a selected region unless you have activated the shortcuts.
Go to 'System Preferences' > 'Keyboard & Mouse' > 'Keyboard Shortcuts' > check whether the shortcuts are activated or not under Screen Shots, and also check that they have not been assigned to something else.
3. Use Grab to take a screenshot on Mac
Mac unzip file command line. If the two solutions above can't fix Mac screenshot not working, and you need to do it in a hurry, you can use the pre-installed Grab on Mac to take a screenshot of a particular section of the screen, an individual window, or the entire screen.
Go to 'Applications' > 'Utilities' > find and open 'Grab' > 'Capture' > choose to take a specific screenshot based on your own needs.
4. Take a screenshot using Preview
Preview is the default tool that allows you to open and edit images. How to save a video in imovie mac. And you can capture a screenshot by simply clicking the toolbox icon.
Go to 'Preview' > click 'File' > select 'Take Screenshot' from the resulting drop-down menu.
How to transfer the screenshot from Mac to iPhone
After you have succeeded in taking a screenshot on Mac and what to sync the images to your iPhone, how to make it with ease? You can use AirDrop to transfer screenshot from Mac to iPhone or AirDrop photos from iPhone to Mac. Just turn on AirDrop, Bluetooth Wi-Fi connection on both iPhone and Mac, and go to the Photos application on Mac, and then choose to share the specific screenshot with iPhone via AirDrop
How to transfer the screenshot from Mac to iPhone
How to transfer screenshot from Mac to iPhone in an efficient way without any cost? Here is the solution by using EaseUS MobiMover Free to sync photos from Mac to iPhone with ease. Besides, if you need to download some interesting TV shows or movies or want to add ringtones from Mac to iPhone, MobiMover Free can also fulfill your needs with ease.
Step 1. Launch EaseUS MobiMover on your computer > Connect your iPhone to your Mac > Select the 'Mac to Phone' option on the main interface > Click the 'Select Files' to continue.
Step 2. With MobiMover, you can choose to transfer photos as well as many other popular files from Mac to your iPhone and iPad. Then, click the 'Open' button to load the files.
Step 3. MobiMover will show the files you've selected on the screen. If you've missed an item, you can click 'Add Contents' to import more files. Next, click the 'Transfer' button to start the transfer process.
macOS has excellent in-built screenshot support. If you are in a hurry, let me tell you straight up that to take a screenshot on your Mac, press together Command + Shift + 3. However, if your job demands to take screenshots frequently, learn more options to become super productive at this.
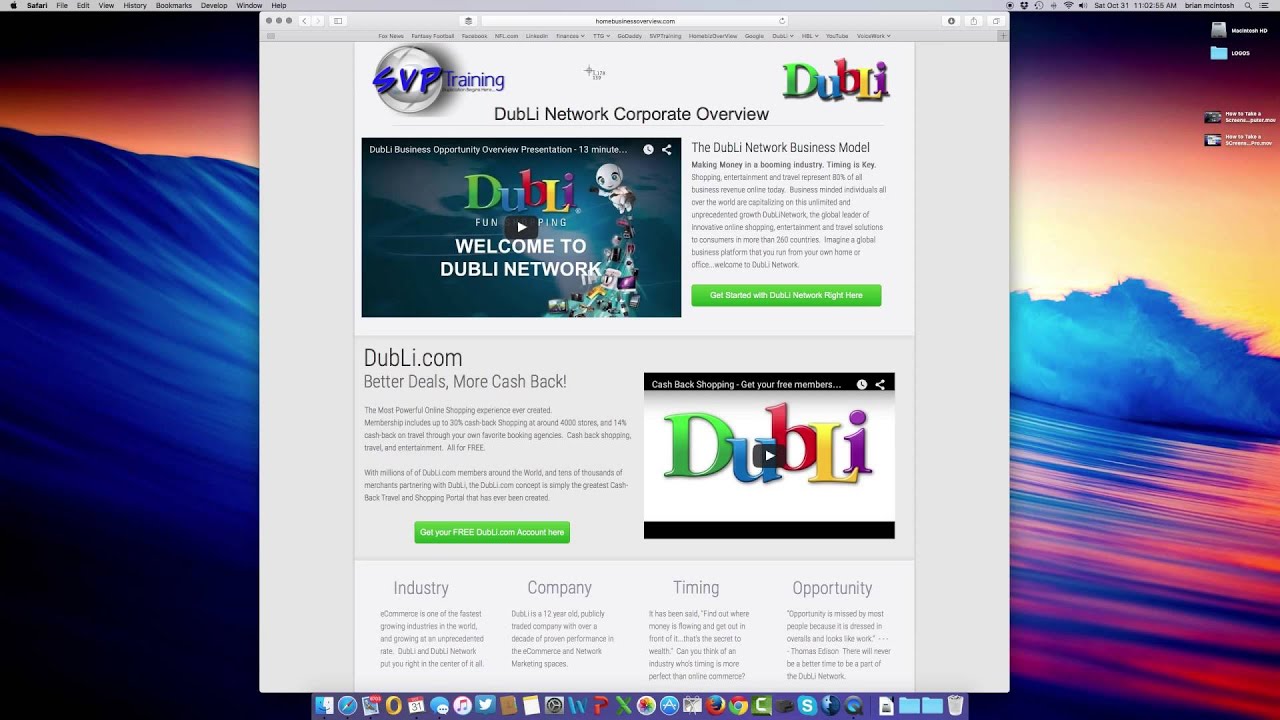
Note: The keyboard shortcuts to do screenshots work the same way on MacBook Pro, Macbook Air, iMac, Mac Mini, or any other Mac.
4 Keyboard Shortcuts to Take Screenshots on Mac
Capture the Full Screen
To take a screenshot of the full Mac screen, including the Dock, top menu bar and everything else: Press together Command + Shift + 3.
Capture Selected Portion of Screen
To take a screenshot of a selected portion: Press together Command + Shift + 4. You may leave the keys when you see the crosshair. Next, drag it to select a portion of the screen. When you are done with the selection, release the mouse key or trackpad touch. The Mac captures a screenshot and saves it.
Pro Tip: Suppose you make a selection of the wrong portion. You do not press the esc button and restart. Press and hold the Space bar to move the selection. Press and hold Shift to change the selection area only in one direction. And, press the Option key to increase or decrease the sides in proportion. Try it! You will love these.
Capture Any Open Window
To capture only an open window on Mac: Press together Command + Shift + 4. Leave the keys when you get the selection cursor.
Now, press the Space bar once.
Next, take the camera icon on any open window and click. Using this, you can even do a screenshot of just the Dock or the menu bar and so on. Poster mill templates for pages 1 5. These screenshot files have a nice grey shading on their edges that look great.
Using Screenshot Tools
One button for all: Can not remember all the above keys? Just remember one set, and then you can use the tools you see to take a screenshot or even screen recording on Mac running macOS Mojave or later. For this, press together Command + Shift + 5.
After you take a screenshot using any method, you might see its thumbnail in the lower right corner. It will automatically disappear after a few seconds and get saved. Or, you may also click on it to make edits like crop, markup, share, etc.
How to Use Preview App to Take a Screenshot on Mac
- Use Launchpad or go to Finder → Applications and open the Preview app.
- Click on File from the top menu bar.
- Choose Take Screenshot and then select one of the options.
Note: Suppose you want to take a screenshot of Chrome using Preview. For this, open the Preview app from the Dock or Launchpad. Then you will see the menu for Preview in the top bar. Do not click on the Chrome window. If you click on it or any other app window, its menu will take the place on the top bar.
How to Save Screenshots Directly to the Clipboard on Mac
When you do a screenshot, it is saved to the desktop or place decided by you. However, there is an additional throwaway method to grab a screenshot and get it copied automatically to the clipboard. This won't save the actual file. You can paste the screenshot in apps like Notes, Word, Google Docs, etc. or even paste it on your other Apple devices courtesy of Universal Clipboard.
For this, press and hold the Controlkey when you take a screenshot using the above methods. For example,
- To take a full-screen grab and have it copied to the clipboard: Command + Shift + Control + 3.
- To take a screenshot of a selected portion and have it copied to the clipboard: Command + Shift + Control + 4.
- You can also use Command + Shift + 5, then press the Control button, and take the screenshot.
How to Take a Screenshot on MacBook Pro Using Touch Bar
You can also print screenshots using the TouchBar on MacBook. But first, you need to add the screenshot button to it. For this:
- Click on the Apple logo → System Preferences.
- Next, click on Extensions → Touch Bar.
- Click on Customize Control Strip → drag the Screenshot icon down to the TouchBar. When you see the icon on the TouchBar, you may drag it left or right at the desired position. Finally, click on Done.
Now onwards, tap on the Camera icon in the TouchBar to open the screenshot tools and take a screen capture.
Pro Tip: Wondered how to take the screenshot of the TouchBar itself? Press Command + Shift + 6
How to Take a Screenshot of Login Screen on Mac
Just like any other full screenshot! That is, after you power on your Mac, or are at any login window, or locked user authentication screen, press Command + Shift + 3 to take a screenshot.
This method works if you are running OS X 10.10 (Yosemite, released in 2014) and above.
Note: The screenshot file starts with LWScreenshot if it is of the main login screen (after you just power on or log out of the current user). Rest other login screenshots have the normal file name (Screen Shot Year-Month-Date and Time)

Note: The keyboard shortcuts to do screenshots work the same way on MacBook Pro, Macbook Air, iMac, Mac Mini, or any other Mac.
4 Keyboard Shortcuts to Take Screenshots on Mac
Capture the Full Screen
To take a screenshot of the full Mac screen, including the Dock, top menu bar and everything else: Press together Command + Shift + 3.
Capture Selected Portion of Screen
To take a screenshot of a selected portion: Press together Command + Shift + 4. You may leave the keys when you see the crosshair. Next, drag it to select a portion of the screen. When you are done with the selection, release the mouse key or trackpad touch. The Mac captures a screenshot and saves it.
Pro Tip: Suppose you make a selection of the wrong portion. You do not press the esc button and restart. Press and hold the Space bar to move the selection. Press and hold Shift to change the selection area only in one direction. And, press the Option key to increase or decrease the sides in proportion. Try it! You will love these.
Capture Any Open Window
To capture only an open window on Mac: Press together Command + Shift + 4. Leave the keys when you get the selection cursor.
Now, press the Space bar once.
Next, take the camera icon on any open window and click. Using this, you can even do a screenshot of just the Dock or the menu bar and so on. Poster mill templates for pages 1 5. These screenshot files have a nice grey shading on their edges that look great.
Using Screenshot Tools
One button for all: Can not remember all the above keys? Just remember one set, and then you can use the tools you see to take a screenshot or even screen recording on Mac running macOS Mojave or later. For this, press together Command + Shift + 5.
After you take a screenshot using any method, you might see its thumbnail in the lower right corner. It will automatically disappear after a few seconds and get saved. Or, you may also click on it to make edits like crop, markup, share, etc.
How to Use Preview App to Take a Screenshot on Mac
- Use Launchpad or go to Finder → Applications and open the Preview app.
- Click on File from the top menu bar.
- Choose Take Screenshot and then select one of the options.
Note: Suppose you want to take a screenshot of Chrome using Preview. For this, open the Preview app from the Dock or Launchpad. Then you will see the menu for Preview in the top bar. Do not click on the Chrome window. If you click on it or any other app window, its menu will take the place on the top bar.
How to Save Screenshots Directly to the Clipboard on Mac
When you do a screenshot, it is saved to the desktop or place decided by you. However, there is an additional throwaway method to grab a screenshot and get it copied automatically to the clipboard. This won't save the actual file. You can paste the screenshot in apps like Notes, Word, Google Docs, etc. or even paste it on your other Apple devices courtesy of Universal Clipboard.
For this, press and hold the Controlkey when you take a screenshot using the above methods. For example,
- To take a full-screen grab and have it copied to the clipboard: Command + Shift + Control + 3.
- To take a screenshot of a selected portion and have it copied to the clipboard: Command + Shift + Control + 4.
- You can also use Command + Shift + 5, then press the Control button, and take the screenshot.
How to Take a Screenshot on MacBook Pro Using Touch Bar
You can also print screenshots using the TouchBar on MacBook. But first, you need to add the screenshot button to it. For this:
- Click on the Apple logo → System Preferences.
- Next, click on Extensions → Touch Bar.
- Click on Customize Control Strip → drag the Screenshot icon down to the TouchBar. When you see the icon on the TouchBar, you may drag it left or right at the desired position. Finally, click on Done.
Now onwards, tap on the Camera icon in the TouchBar to open the screenshot tools and take a screen capture.
Pro Tip: Wondered how to take the screenshot of the TouchBar itself? Press Command + Shift + 6
How to Take a Screenshot of Login Screen on Mac
Just like any other full screenshot! That is, after you power on your Mac, or are at any login window, or locked user authentication screen, press Command + Shift + 3 to take a screenshot.
This method works if you are running OS X 10.10 (Yosemite, released in 2014) and above.
Note: The screenshot file starts with LWScreenshot if it is of the main login screen (after you just power on or log out of the current user). Rest other login screenshots have the normal file name (Screen Shot Year-Month-Date and Time)
Where to Find Screenshots on Mac?
By default, screenshots are saved on desktop. You will find all of them here.
Pro Tips:
- If you have several screenshots, select them all, right-click and then choose New Folder with Selection.
- You can also drag the screenshot thumbnail to any folder.
How to Change Default Location of Saved Screenshots on Mac
- Press Command + Shift + 5.
- Click on Options.
- From under Save to, choose a predefined location. Or click on Other Location.
All future screenshots will save on the selected location. This setting will stay in effect even if you restart the Mac.
How to Change Keyboard Shortcuts to Take Screenshots on Mac
The default keys are great. However, you may modify them to any key you like. For this:
- Click on the Apple logo from the Menu bar and choose System Preferences.
- Now, click on Keyboard → Shortcuts.
- Click on Screenshots.
- Select a shortcut and then press the enter key.
- Now, press the desired new key or multiple keys combination.
How to Print Screen on Mac Using Windows Keyboard
If you use a Windows keyboard with Mac, the steps to take a screenshot remains the same. However, you have to use Windows keyboard equivalents.
| Mac Key | Windows Key |
| Control | Ctrl |
| Option | Alt |
| Command | Windows |
| Delete | Backspace |
| Return | Enter |
So, to take a full screenshot on Mac using Windows Keyboard, press: Windows + Shift + 3.
To capture a selected part, press: Windows + Shift + 4 and so on…
How to Change Screenshot File Format on Mac
By default, the screenshots on Mac are taken in .PNG format. But, you can change it to JPG (or even TIFF/ PDF/ GIF). The process involves using the Terminal. But it is straightforward. We have an easy guide that tells you how to do this.
How to Disable Screenshot Thumbnail Preview on Mac
When you take a screenshot on modern Macs, you see its thumbnail for a few seconds. You can click on it to edit it or share it via AirDrop, Mail, Messages, etc. But, if you do not fancy this and think of it as an unnecessary intrusion, here is how to turn it off.
- Press Command + Shift + 5.
- Click on Options.
- Under Options, click on Show Floating Thumbnail to unselect it.
How To Get A Screenshot On Mac Air Book
Signing off…
How To Take A Screenshot On Mac Air
This is how you can master screenshots on Mac. I hope this guide is helpful. If you have any further related questions, feel free to ask in the comments section below.
You may also read here:
I have been an Apple user for over seven years now. At iGeeksBlog, I love creating how-tos and troubleshooting guides that help people do more with their iPhone, iPad, Mac, AirPods, and Apple Watch. In my free time, I like to watch stand up comedy videos, tech documentaries, news debates, and political speeches.
- https://www.igeeksblog.com/author/ankur/How to Turn ON or OFF Facebook Nearby Friends on iPhone
- https://www.igeeksblog.com/author/ankur/How to Reset Hosts File to Default on Mac and Windows PC
- https://www.igeeksblog.com/author/ankur/
- https://www.igeeksblog.com/author/ankur/How to Turn off Unread Mail Count in Mail App on iPhone
